Olympia Clock guide
This is a quick introduction to the Water Polo clocks we use at Olympia. It is a Swiss Timing Saturn WP Console. This guide includes step by step instructions on what to do if you have just turned up to table.
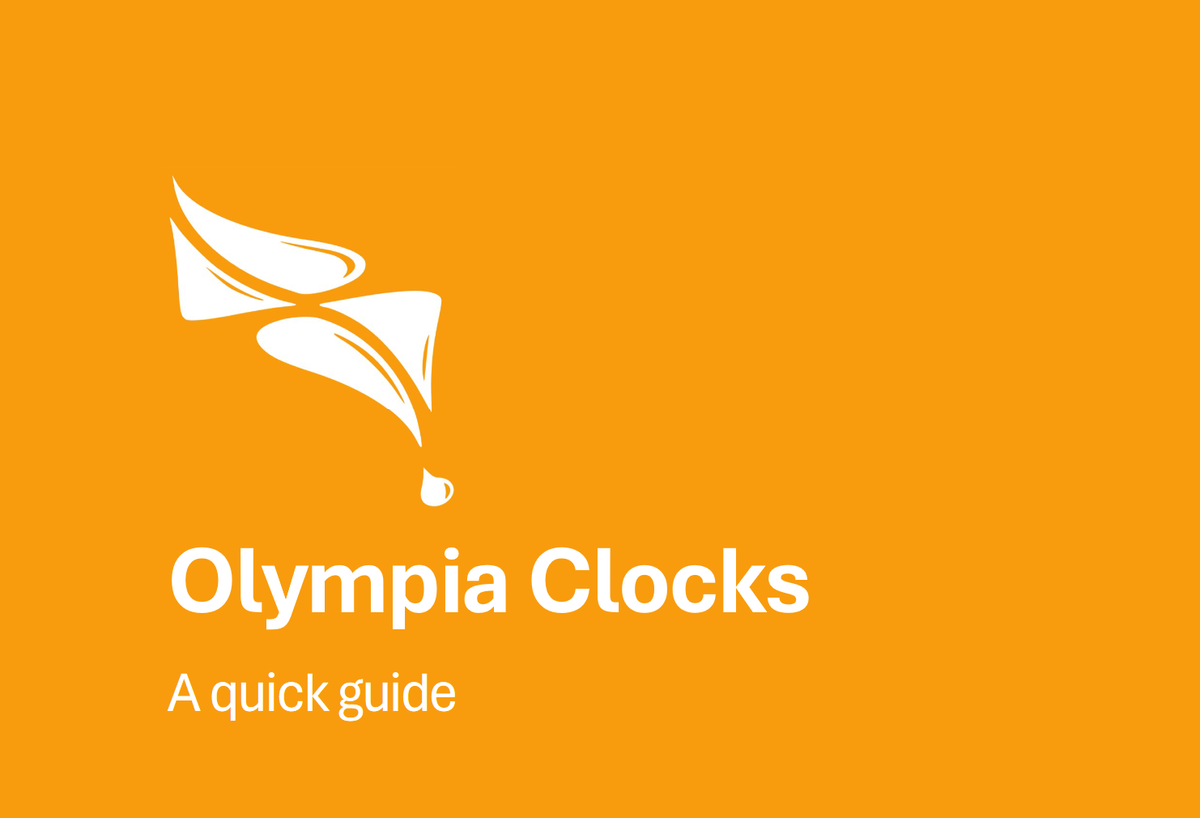
This is a quick introduction to the Water Polo clocks we use at Olympia. It is a Swiss Timing Saturn WP Console. Our set-up has some quirks (as the console only supports one set of controllers) which may not apply to other sets. This guide includes step by step instructions on what to do if you have just turned up to table.
If you have more time or have questions that are not answered in this guide the documentation from Swiss timing is extensive. The console is called the “Console Saturn WP” and the current documentation can be found at the link below:
It can also be found in the cupboard (computer room) if it is unlocked.

1: Setting up for a game
Setting team names and period lengths
1.1 Check the connections
Olympia staff set up all the clocks are we are not allowed to help for health and safety reasons. Some of the connections are unreliable.
- Check the connection to the horn. The battery operated horn unit (Figure 1) often has a poor connection. You can test it by pressing the “Horn” button on the main controller. The controller will make a quiet beep when it is trying to sound the horn.
- If it doesn't work, try pushing the wires in more.
- This horn is used for end of time outs and end of periods – keep a whistle backup.
- Check the horn direction. Make sure they are pointing towards the pool – not the table!
- You may want to move them down to the sets below the table.

2.2 Set up the game clock
The clock home screen is shown in Figure 2.

Select – Used to change sport mode and set settings such as clock timers, pause period etc.
Play – Start or resume game
Console set – Update team names (and more)
Horn – Test battery horn
2.2.1 Set team names
The console supports setting team and player names, but player names are not displayed with our set-up.
- From the home-screen press Console Set
- Press name (Fig 3)
- Set Visitors name
- Press visitors (Fig 4)
- Press “Team” (Fig 5)
- Use the clear key and arrow keys to clear name
- Key in new name
- Press Enter to confirm.
- Set home name (if required)
- Press Home (Fig 4)
- Update (same as visitors)
- Send names to board
- Press Send name (Fig 4)
- Wait until names appear on scoreboard (Fig 6)
- Press escape to stop sending
- Press enter to exit Team name menu
- If board does not update (e.g. says Home vs Visitors) see the section at the end "Make team names display on the board".
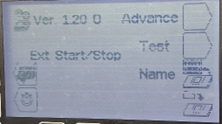
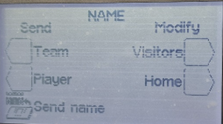
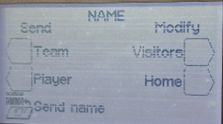
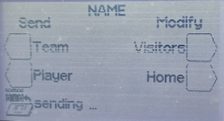
2.2.2 Set Period Length
The default is 8 minute periods. If you need to change it:
- From the home screen press Select
- Press Settings
- Press Setting period & pause
- Use the period button and arrow or number keys to switch between periods
- Press enter when you have finished changing the number
- Update the minute value for every period
- Press enter to exit
- Do not save your changes
- The console defaults to 8 minute quarters. Please leave this as-is.

Running a game
What to do during the game itself
To enter into running mode, from the main screen press “Play” and choose “Yes” if you want to resume the previous game, or “No” to start a new game.
3 Main clock
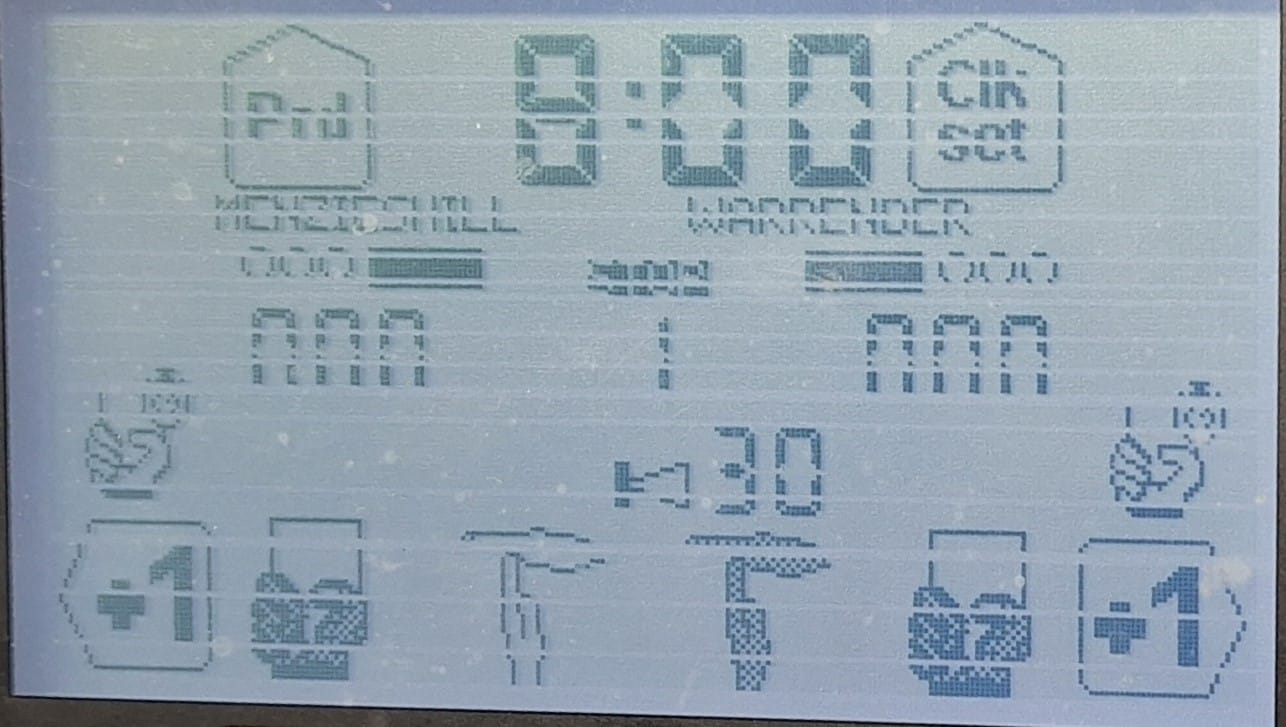
In general, press a button to increase something and use shift plus that button again to decrease it. The left side is Home and the right side is Away.
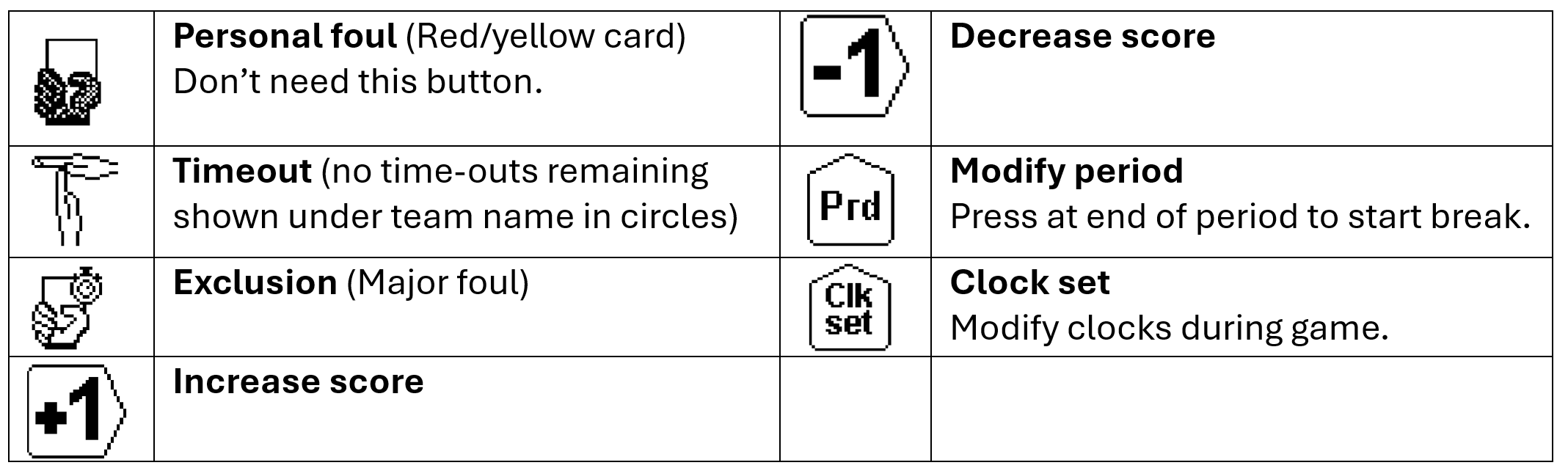
4 Possession Clocks
The possession and game clocks are controlled by a single controller. At other pools they may be controlled separately – this is not possible at Olympia due to a fault. The clock controller should be plugged into the middle of the small ports on the back of the main box.
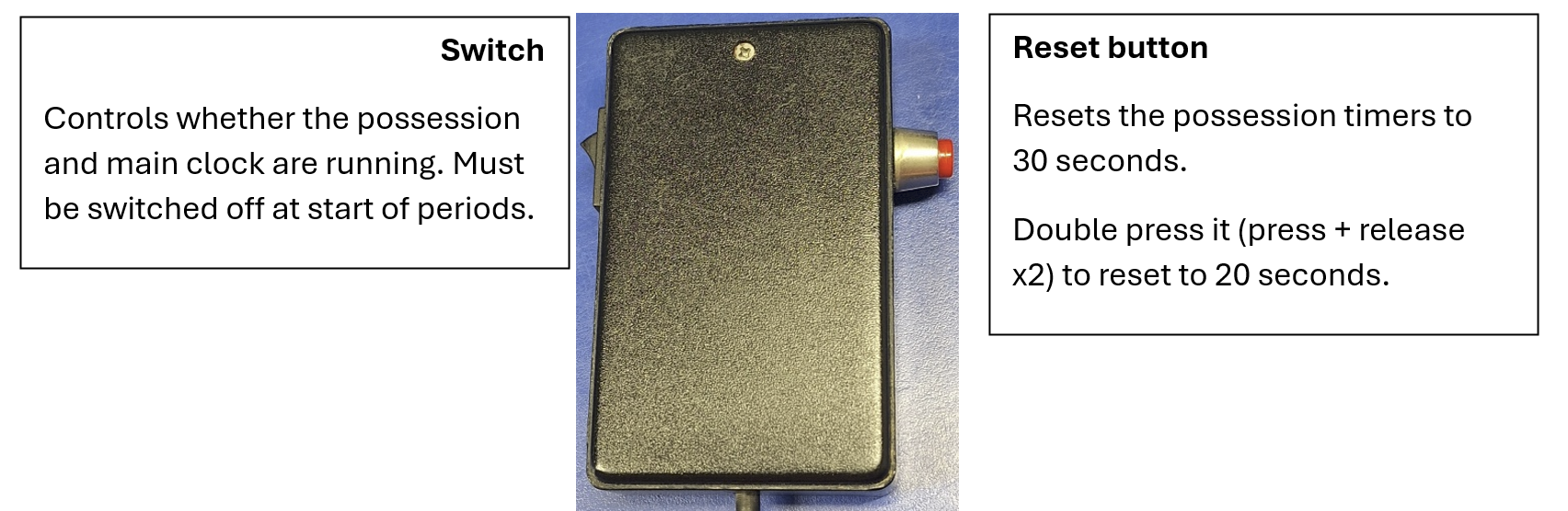
5 Exclusions
When a player is excluded (major foul), you should add it to the scoreboard and raise the appropriate flag when the timer expires. To add it:
- Press the exclusion button of the relevant team straight away. The 20 second timer will start.
- Press the number of the relevant player (see Fig. 8)
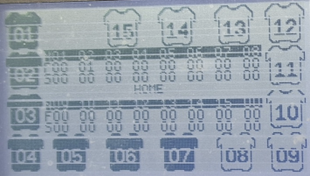
The exclusion timer will clear when a goal is added. If you need to clear it manually (I.e. reversal):
- Press Shift
- Press Exclusion
- Press relevant timer to clear it
- Press enter
6 Making changes mid-game
6.1 Updating clock timers
- Press Clock set (CLK SET)
- You will now see Figure 9
- To update the game clock, use the minute/second buttons on the left and press enter to save.
- To update team names use the buttons on the right.
- To start a Pause (break b/w periods) press Pause.
- To save changes and return to game mode, press Enter.
- If asked if you want to apply difference to all timers. Say Yes
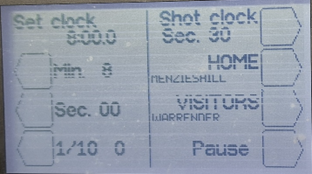
6.2 Exiting and returning
If you need to make any changes or exit from the game for some reason:
- Press Esc
- Press Yes to confirm
When returning to the game, press Yes to download previous game to resume the same game.

Other useful information
Cupboard Computer - Make team names display on the board
The main scoreboard is run by a computer in the cupboard by the table. The cupboard is sometimes locked. Olympia staff may configure the board to show “Visitors vs Menzieshill” or something similar – and when it is set in this way you cannot change it using the Saturn console. If the cupboard is unlocked:
- In the window showing the score (in Figure 10, bottom left)
- Make sure the final button is pushed in. It will say "WP Names"
- Other buttons will show pre-defined text set via. the computer.
- Do not make any other changes.
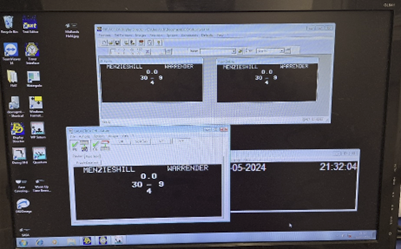
Clocks are slightly out of sync
If the possession and main clock are roughly the same but decrementing out of sync:
- Go to the main home screen
- Press Console Set
- Make sure the upper of the two clock graphics at the bottom left is selected (See Fig. 11)
- This is because we have an external possession controller but no external start/stop controller (due to a fault). One controller does both clocks.
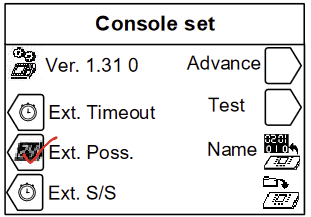
Normal timings
The clock should be set up to use these, but sometimes it is changed to a 5 minute half-time – that is too long. Make sure the middle pause is 3 minutes.
4x8 minute periods
Pause between periods 1, 2 and 3,4 – 2 minutes
Half-time: 3 Minutes
Acknowledgements and further reading
All graphics in this document are either photos of the equipment itself, or diagrams I have copied from the official Swiss Timing manuals:
This guide was produced for Menzieshill Whitehall Swimming & Water Polo Club.
Registered Scottish Charity SC046868


